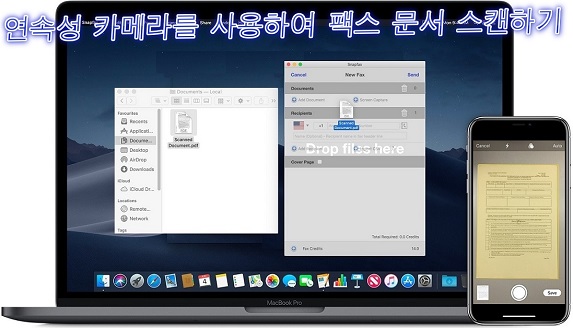2018 년 10 월 31 일
macOS의연속성 카메라를 사용하여 팩스 문서 스캔하기
어떻게 작동합니까? MacOS Mojave 및 iOS 12의 새로운연속성 카메라 기능을 통해 Mac 사용자는 iPhone, iPad 또는 iPod Touch로 사진을 찍거나 문서를 스캔하고 이미지를 Mac에 즉시 표시할 수 있습니다. 연속성 카메라가 Snapfax와 어떻게 작동하여 Mac에서 하드카피 문서를 팩스로 보내는지 설명하겠습니다.
시스템 요구 사항
- Mac에서 macOS Mojave를 사용해야 하고 iOS 기기에서 iOS 12를 사용해야 합니다.
- Mac과 iOS 기기에서 Wi-Fi 및 Bluetooth가 모두 켜져 있어야 합니다.
- Mac 및 iOS 기기에서 이중 인증을 사용하는 Apple ID와 동일한 ID로 iCloud에 로그인합니다.
연속성 카메라사용 방법
연속성 카메라를 사용하려면 Mac과 iOS 기기 모두 동일한 Apple ID로 로그인되어 있어야 하고, 둘 다 동일한 Wi-Fi 네트워크에 연결되어 있어야 하며, Bluetooth가 활성화돼야 합니다.
(연속성 카메라가 제대로 작동하려면 Mac 및 iOS 기기를 다시 시작해야 할 수 있습니다.)
- Mac에서 Finder를 실행하고 새 폴더를 만드세요.
- 새로 만든 폴더를 열고, 우클릭해서 "iPhone 또는 iPad에서 가져오기" >> "문서 스캔"을 선택하세요.
- 선택한 iOS 기기의 카메라가 실행됩니다. 카메라를 흑백 모드로 변경하세요.
- 문서를 스캔하세요. 모든 문서가 스캔된 후에 "저장"을 탭하세요.
- 스캔된 문서가 Mac에 바로 표시됩니다.
- Snapfax를 실행하고 스캔된 문서를 Finder에서 Snapfax로 드래그하세요.
- 스캔된 문서가 Snapfax에 추가되면, 스캔된 문서를 팩스로 보낼 수신인의 팩스 번호를 입력하고 보내기를 탭하세요.
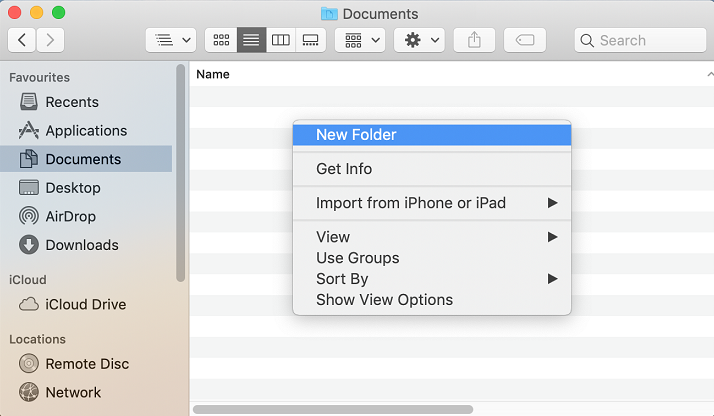
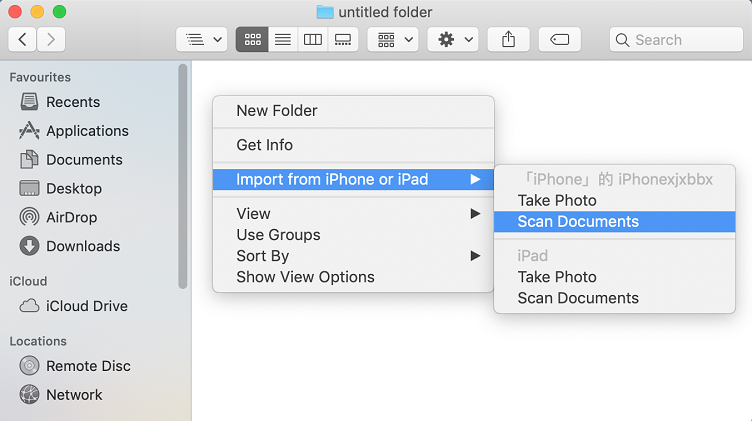
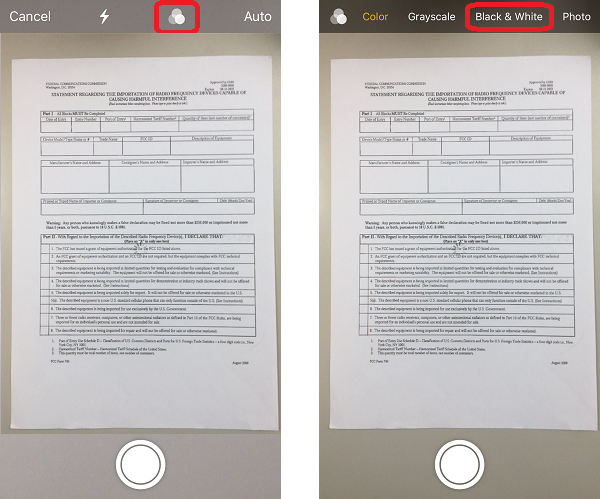
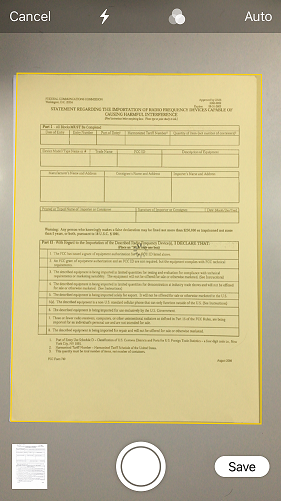
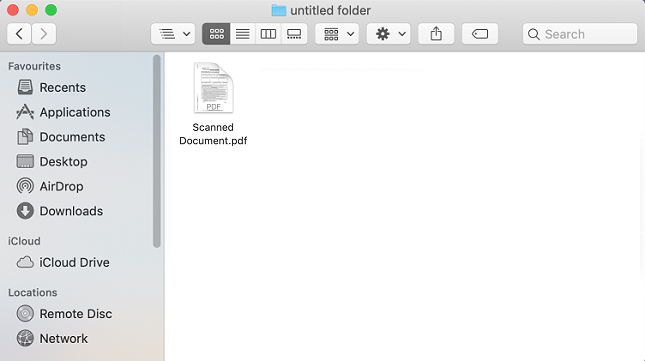
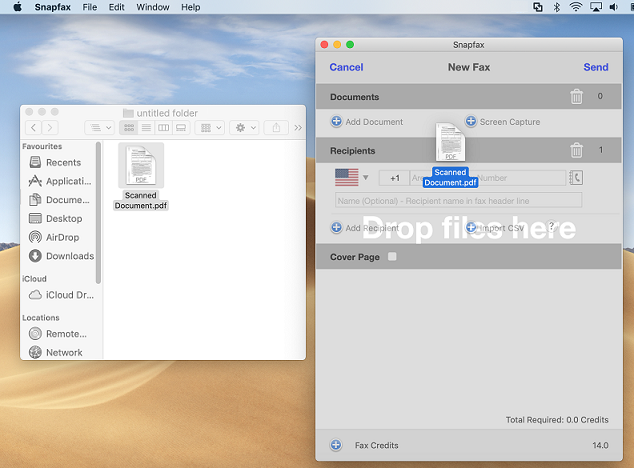
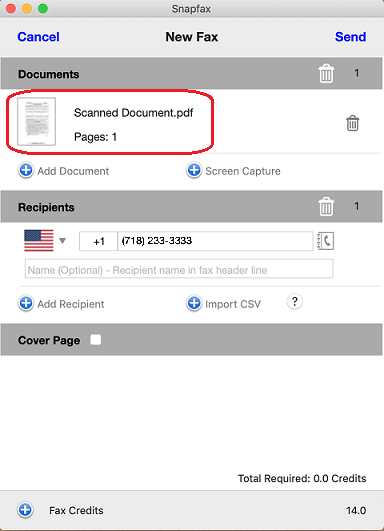
Snapfax에 대한 자세한 정보는 http://snapfaxapp.com 에서 확인하세요.